まずは、清書した線画(輪郭だけの絵)をパソコン内に取り込みます。
スキャンしたばかりのデータは、紙の色もおおよそ白色として取り込まれていたり、ゴミもあったりと、
そのままでは色塗りに使えません。
ここでは、
1. 紙の色の部分を消去する。
2. ゴミを取り去る。
という作業をして、データを完全に輪郭線だけの状態にします。
※紙の色の部分を消去するかどうかは、人それぞれですが、
ここでは私が通常やっている消去するタイプのやり方で進めさせて頂いてます。
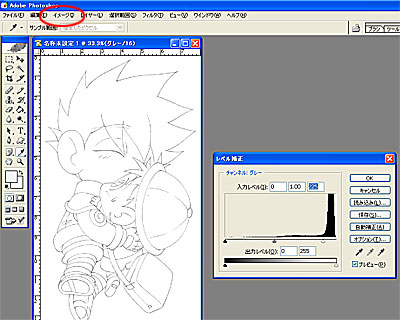
メニューバーの「イメージ」から「色調補正」→「レベル補正」を選択します。
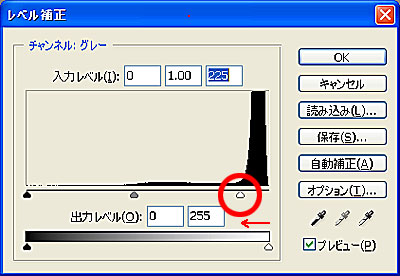
「レベル補正」の設定画面の、中央のグラフの下の3つの三角のうち、右端の三角を、グラフの右端の黒い山の左ふもとに来るくらいまで、左にスライドさせてやります。
人によって、鉛筆画の濃さは違いますので、グラフの山の形も違ってきます。なので作業の結果も違ってきます。何度か試してみて、ご自分のお好みの線の濃さをお探し下さい。
私の場合は、ほぼこんな山です。大体この補正をすると、線の濃さがある程度薄くなって、薄い色のゴミは、ほとんど消えてくれます。

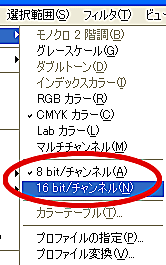

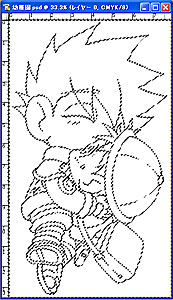
消去
↓
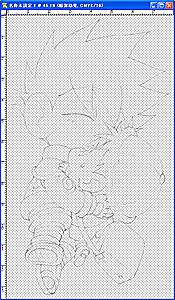
ゴミがある程度消えてくれたところで、線以外の部分を全部消していきます。
現在レイヤーで、「背景」となっている線画のレイヤーをダブルクリックして「レイヤー0」とし、「輪郭」と書き換えます。
メニューバーの「イメージ」の「モード」が、スキャンした際の「16bit」になっていますので、その上にある「8bit」に変更します。
「16bit」だと、色の補正の際に画質があまり荒れずに済んで助かるのですが、このモードでは「消しゴム」等が使えないので、「8bit」に切り替えます。
ツールボックスからを選び、メニューバーの下にあるこのツールのオプションの許容値を「10」にし、「隣接」のチェックを外した状態で、線以外の場所をクリックします。
「隣接」のチェックを外すと輪郭の境界線を越えて、ソフトが「同じ色」と認識したところ全てが選択されます。
「Delete」キーまたは「BackSpace」キーを押して選択範囲を消去します。
キレイに線画だけが残ったように見えますが、見えにくいゴミはまだ根性良く残っています。


上記の作業でも消せなかった見えにくいゴミを、完全に取り除く作業をします。
メニューバーの「イメージ」から「モード」→「CMYKカラー」を選択します。(web用イラストの場合は「RGBカラー」に)
![]()
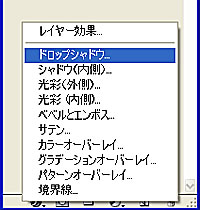

「ドロップシャドウ」の「描画モード」の右端の色を赤に変更し、「不透明度」を「100」、「角度」を「120」、「距離」を「7」くらい、「スプレッド」を「18」くらい、「サイズ」を「4」くらい、(いずれも絵によって適当に)にします。
線画から少し離れたところに影を付けることによって、線とゴミの位置が全部見えるようにします。
これで、今までほとんど白色で見えなかったゴミの位置も全部わかるようになります。
影の色を赤などの目立つ色にして、グレー系の線画と見分けをつけやすくしています。
「ドロップシャドウ」は、後で取り除くことが出来ますのでご安心下さい。
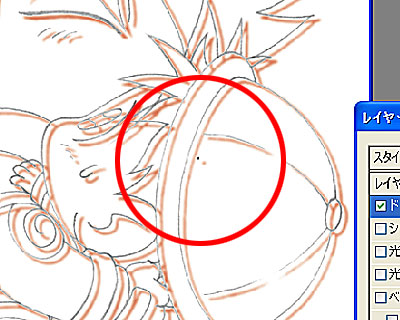
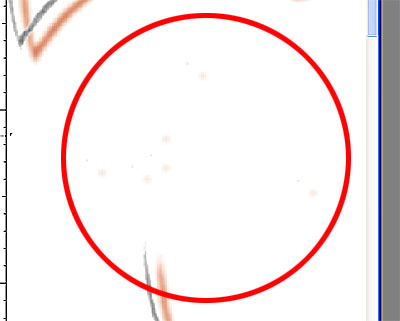
影が出来たことによって見つかったゴミを、![]() ツールので消したり、広範囲にある場合は、
ツールので消したり、広範囲にある場合は、![]() 等で選択してから「Delete」キーまたは「BackSpace」キーを押して消していきます。
等で選択してから「Delete」キーまたは「BackSpace」キーを押して消していきます。
あまりにも広範囲にたくさんある場合は、
ツールボックスから![]() を選び、「隣接」のチェックを外した状態で、線以外の場所をクリックして輪郭以外のところを選択した状態で、「Delete」キーまたは「BackSpace」キーを2~3度押して選択範囲を消去します。
を選び、「隣接」のチェックを外した状態で、線以外の場所をクリックして輪郭以外のところを選択した状態で、「Delete」キーまたは「BackSpace」キーを2~3度押して選択範囲を消去します。
輪郭まで消しすぎないようにドロップシャドウの消える様子を確認しながら消します。
ある程度消えたところで、後の残りは![]() で消していきます。
で消していきます。
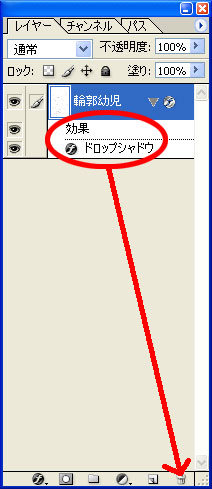
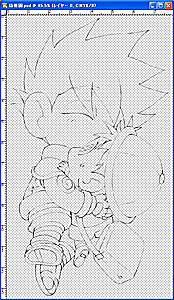
その他、ドロップシャドウをつけたままで、輪郭線の途切れ目も全部チェックします。
輪郭線が途切れていたら、この後の色塗りの作業の際、色を塗る範囲を作るのに苦労しますので、きちんとやっておきます。
「ここは輪郭が切れていると選択範囲(色を塗る範囲)を作るときに困るけど、でも輪郭を書きたくないな」という所は、白で輪郭線を描いて繋げていきます。![]() などで描き込みます。
などで描き込みます。
輪郭線は、あとでレイヤーを「乗算(透過して下の色を透けさせる)」にするので、白の部分の輪郭は透けて見えなくなります。
とにかく白でも何でも、色さえあれば、選択範囲として使えます。![]() ツールで時々切れ目がないか確かめながら、隙間なくガッチリ囲んでいきましょう!
ツールで時々切れ目がないか確かめながら、隙間なくガッチリ囲んでいきましょう!
最後に、レイヤーの「効果 ドロップシャドウ」を下の「ゴミ箱」にドラッグして、ドロップシャドウを消去します。
これで純粋に輪郭線のみのデータが出来上がりました。
・・・・・・・・・・・・・・・・・・次は線画の合成です。・・・・・・・・・・・・・・・・・・
色塗りまでは、まだまだなのです~。
