前項の方法を使って、4枚の線画データを作りました。
これを一つのファイル上で合体させます。




作成した4枚の線画データを開きます。
この絵の原型は、以前サイト上にUPしていたものですが、今回、便箋(印刷用)として線画段階から新たに描き直しています。
ちなみにこの絵の背景に「時計」も入るのですが、
現段階では見づらくなるのでしばらくは省いて説明することにします。
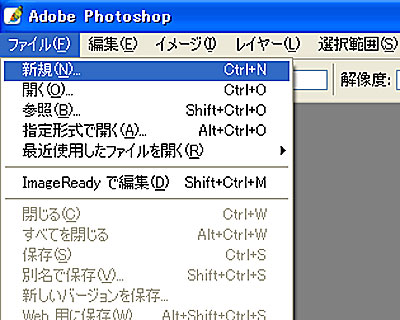
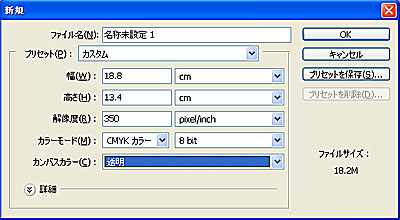
メニューバーの「ファイル」→「新規」で、
新規ファイルを作ります。
便箋の大きさはB6なので、印刷用として天地左右にそれぞれ3ミリ足した大きさを入力し、解像度は350dpi、カラーモードはCMYKで8bit、カンバスカラーは透明にして「OK」を押します。


↓
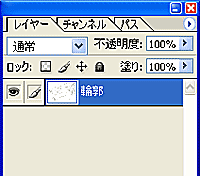
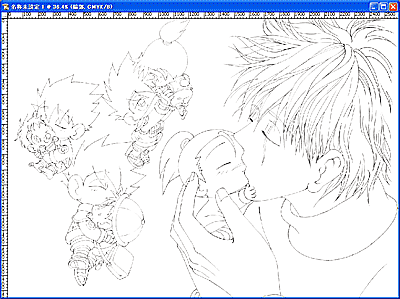
新規ファイルに、線画を配置していきます。
4枚の線画を1枚ずつ、メニューバーの「選択範囲」→「すべてを選択」で全体を選択し、メニューバーの「編集」→「コピー」でコピーした後、新規ファイルに同じく「ペースト」していきます。
レイヤー別に絵の大きさや位置を変えられるので、それぞれの絵を、希望の位置に持っていったりメニューバーの「編集」→「変形」→「拡大・縮小」で大きさを変えたりして、レイアウトを整えます。
位置を変えたり絵を変形させるときは、目的の絵のレイヤーを必ずクリックして選択してから、作業を行って下さい。作業が行えるのは、その時選択されているレイヤーの絵のみです。違うレイヤーの絵を加工しないようくれぐれもご注意下さい。
4枚の絵それぞれの位置と大きさが決まったら、レイヤーメニューから「表示レイヤーを結合」を選択して、輪郭を一つのレイヤーにまとめます。
まとめたばかりのなので、奥の絵と手前の絵の輪郭が透けて重なっている状態です。
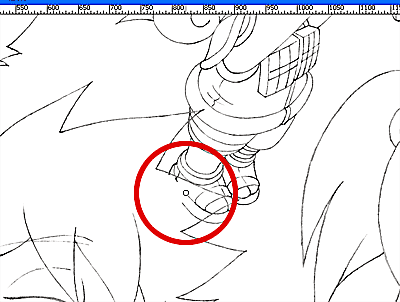
重なった部分の、奥の絵の輪郭を丁寧に消していきます。
![]() ツールを使って消していきます。
ツールを使って消していきます。
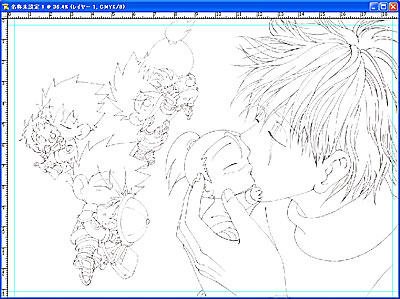
線画が、一つの絵になりました。
線画は、初めからまとめて描いてもいいのですが、それぞれのパーツの位置や大きさを調整して決めたい時など、分けて描いてあると便利な場合もあります。
・・・・・・・・・・・・・・・・次は色を塗る範囲を作ります・・・・・・・・・・・・・・・・
……………今度こそ、
