いよいよ色塗りを始めます。
輪郭の色を好みの色に変えた後、部分ごとに色を塗る範囲を作っていきます。
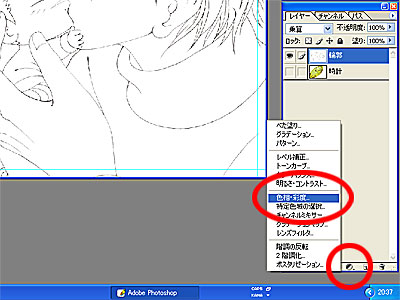
輪郭のレイヤーを選択し、ボックスの下に並ぶマークの内「色調補正」をクリックして出たメニューの中から「色相・彩度」を選びます。
私は色塗りの際、まず最初に全体の具体的な色のイメージを掴むため、輪郭の色をイメージに沿った色に変えてみることにしています。
ちなみに、ここで変えた輪郭の色は、後からでも十分変更可能ですので、大雑把に「こんな感じ!」と思う色にしておけばOKです。
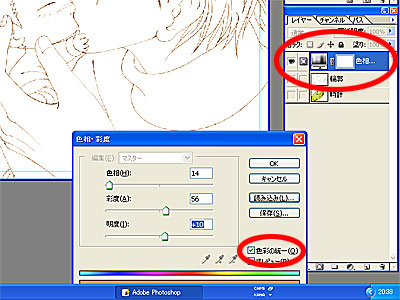
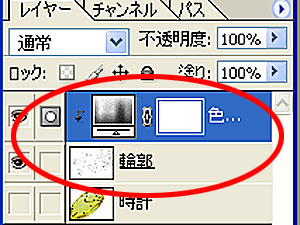
輪郭のレイヤーの上に、「色相・彩度」の調整レイヤーが出来て、数値を入力するウインドウが現れます。
「色彩の統一」と「プレビュー」にチェックを入れ、「色相」「彩度」「明度」の各つまみを動かして、好みの色になるよう調節します。
私は、
「色相」…14
「彩度」…56
「明度」…+10
くらいにして、輪郭をやや明るい茶系にしています。
「色相・彩度」のレイヤーが今のままの状態では、その下に連なるレイヤー全部に調整の影響が及んで変える必要の無いレイヤーまで色が変わってしまいます。
「色相・彩度」のレイヤーを選択した状態で「Ctrl+G」のショートカットを押してすぐ下の「輪郭」レイヤーとだけグループ化させてやります。
これで、輪郭レイヤーにのみ色の調整が行われている状態になりました。
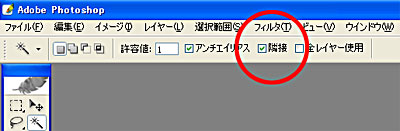
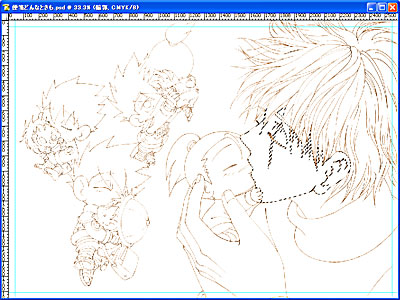
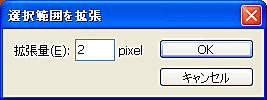
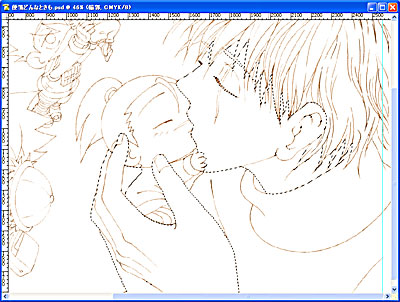
いよいよ色塗り範囲を作っていきます。
まずは、肌色を塗る範囲から作ります。
輪郭のレイヤーを選択し、![]() を選び、オプションの隣接にチェックを入れた状態で、肌色を塗りたいと思う輪郭内をクリックします。
を選び、オプションの隣接にチェックを入れた状態で、肌色を塗りたいと思う輪郭内をクリックします。
同じ色を塗りたいのだけど、輪郭で区切られていて一度には選択出来ない所は、シフトキーを押しながら![]() でクリックして加えていきます。
でクリックして加えていきます。
選び終えた範囲を見ると、輪郭ギリギリまでしか選択されてないので、このまま塗ると所々に
隙間が出来てしまいます。そこで、これを輪郭にかぶるくらいに広げてやります。
メニューバーの「選択範囲」→「選択範囲を拡張」を選んで「2pt」と入力します。
入力する数値は、輪郭の太さによって加減してください。目安は大体輪郭の太さの半分くらいまで広がれば充分です。
おおよそ輪郭内を隙間なく塗れるくらいに範囲が広がりましたが、まだ隅っこなどに、選びそこなったままの箇所が残っています。

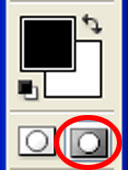
クリックすると、
↓
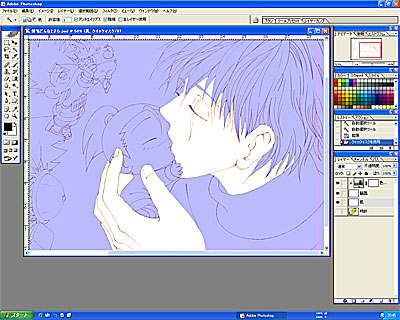
画面表示がクイックマスク状態に。
ちなみにダブルクリックすると、
↓

クイックマスクの設定ウインドウが出ます。
今選択されている範囲を維持しつつ、シフトキーを押しながら残りをチョコチョコ選び加えていくのは結構辛いものです。
思う形に選べないし、シフトキーを押さえる左手も疲れます。ついうっかり、選択解除してしまう場合だってあります。
また、一旦今の選択範囲を塗っておいて、後で残りを塗り足していくのも面倒だったりしませんか?
残った部分を間をおかず確実に、しかも楽に選んでいきたい…、そんな時には「クイックマスク」です。
選択範囲を表示したまま、ツールボックスの下の方にある「クイックマスク」のアイコンをクリックします。
すると、選択していた範囲以外の部分が、透過色で覆われます。
この色は、実際に絵に着色されたわけではありません。
選択された部分以外のところを表示しているものです。
※ちなみにクイックマスクのアイコンをダブルクリックすると、選択・未選択の色表示を反対にすることが出来たり、色とその不透明度を変えることも出来ます。
このように「クイックマスク」とは、選択範囲を一時的に固定化させるものです。
そして、普通に絵を描くときの様に消しゴムや鉛筆、筆、ペンツール、ぼかし機能などを使って、マスクの色を書き込んだり消したりして、色を塗る前の選択範囲そのものを楽に変更させることが出来るのです。
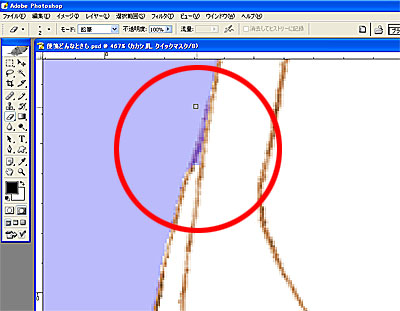
さて、クイックマスクを表示した状態で拡大して見ると、絵柄の隅の角度の狭い所等に、選択されず取り残されている箇所が見えます。
![]() を選んで、オプションを「鉛筆」、不透明度を「100%」にして、マスクのいらない部分の色を丁寧に消していきます。
を選んで、オプションを「鉛筆」、不透明度を「100%」にして、マスクのいらない部分の色を丁寧に消していきます。
※上記のクイックマスクオプションで着色表示を逆にしている場合は、反対に塗り足していきます。
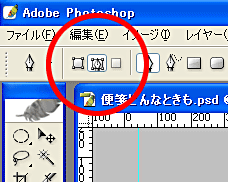
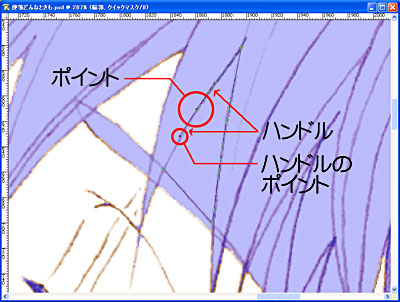
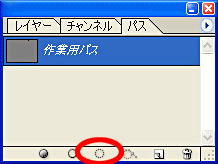
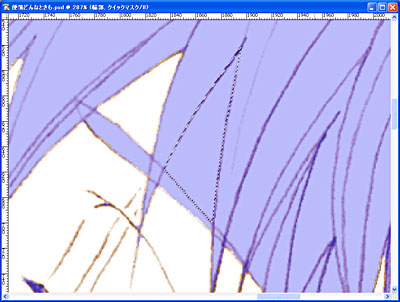
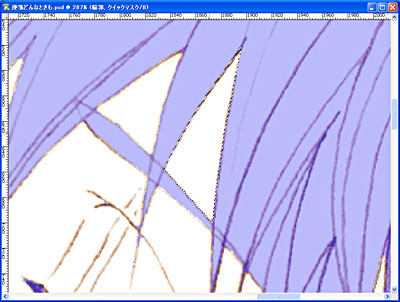
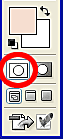
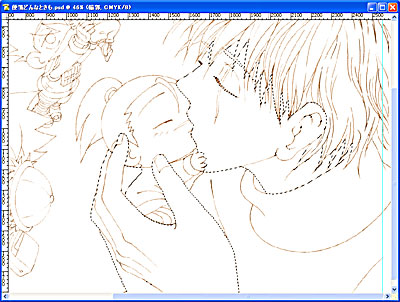
大きく選び忘れた範囲で丁寧に選ばないといけない所は、![]() ツールを使って選んでいきます。
ツールを使って選んでいきます。
フォトショップの![]() ツールは、鉛筆や筆などのような絵を描くツールではなく、選択パスを作るツールです。(パスは後で選択範囲に変換できます)
ツールは、鉛筆や筆などのような絵を描くツールではなく、選択パスを作るツールです。(パスは後で選択範囲に変換できます)
ツールメニューのオプションが左図の状態になっている事を確認した後、選びたい部分の輪郭線上をクリックして、パスを繋げていきます。
その際、クリックしたままドラッグすると、ポイントの両脇にハンドル(ヤジロベエの腕みたいなもの)が出てきます。ハンドルの角度や方向に従ってポイントの前後の線が、曲線になります。
ドラッグの度合いを加減してハンドルの長さや方向を調整し、パスを思う形に描いて、消したい範囲を囲んでやります。
角度や方向は、![]() でも微調整が可能です。
でも微調整が可能です。
ハンドルの両端にあるポイントを選択して、思うような長さや方向になるよう調整します。
また、ポイントを境にその先を曲線にしたくない場合は、Altキー(Macではoptionキー)を押しながら、そのポイントをクリックすると、その先のハンドルだけが消え、そこから直線が描けるようになります。
そのポイントからもう一度ハンドルを出して曲線を書き足したい場合は、ポイントをクリックしつつドラッグすると、ハンドルが出てきますので、ハンドルの長さを調整しながら、思う方向に線を作っていきます。
パスを描き終わったら「レイヤー」ウインドウに一緒にある「パス」ウインドウを開き、下の![]() をクリックします。
をクリックします。
先ほど作ったパスが、選択範囲に変換されるのでdeleteキーを押してマスクの色を消してやります。
反対に選択範囲からはずしたい所も、選択範囲を塗りつぶすことによって、消すことが出来ます。
肌の範囲内の、太い輪郭の上などで、マスクの色の残っている部分は、![]() や
や![]() などで選んで消していきます。
などで選んで消していきます。
後で輪郭レイヤーを透過させた時、色塗りの部分にそういう塗り残しが無い方が、しっかりと塗ったように見えるからです。
肌色を塗る選択範囲が出来たら、クイックマスクを解除して、選択範囲表示にします。
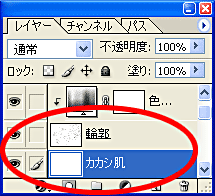
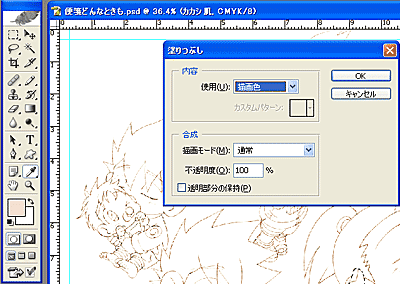
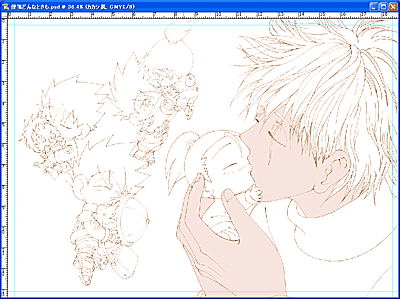
「新規レイヤー」を作り、「輪郭レイヤー」の下に移動させ、名前を「カカシ肌」に変更します。
パレットで好みの肌色を作り、メニューバー→「編集」→「塗りつぶし」を開いて「描画色」を選んで「OK」を押します。
ツールの![]() で、選択範囲内をクリックしても、塗ることが出来ます。
で、選択範囲内をクリックしても、塗ることが出来ます。
「カカシ肌」レイヤーに肌色が塗られました。
メニューバーの「編集」にある「塗りつぶし」と、ツールの![]() には、微妙ですが違いがあります。
には、微妙ですが違いがあります。
「塗りつぶし」は、選択範囲に忠実に隅まで全部を、いっぺんで塗りつぶしますが、 ![]() は、同じレイヤー上で隣り合ったところなどに、先に色が塗られている部分があると、その色の範囲には色を塗りません。
は、同じレイヤー上で隣り合ったところなどに、先に色が塗られている部分があると、その色の範囲には色を塗りません。
また、同じレイヤー上に先に塗った範囲があり、今から塗ろうとしている選択範囲が数箇所ある場合には、いっぺんでは塗りつぶしません。
同じ「塗り」機能でも、このように特性があり、使い分けることが出来ます。
ここまでの基本ベタ塗りの手順を、大雑把にまとめますと、
1.輪郭内を![]() でクリック。
でクリック。
2.選択範囲を2pt(任意の値)拡張。
3.クイックマスクをかける。
4.選択もれ箇所を消す。
5.クイックマスクを解除して、選択範囲にする。
6.塗り用の新規レイヤーを作り、名前を付けて「輪郭」レイヤーの下に移動させる。
7.選択範囲を好みの色で塗りつぶす。
以上のことを繰り返しながら、
他の部分もどんどん塗っていきます。
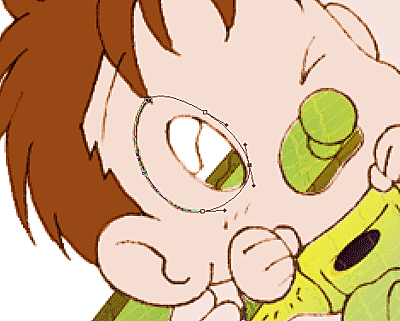
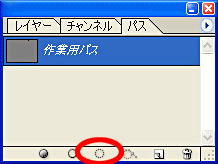
眼などの、輪郭の無い部分は、![]() で塗る範囲を作ってやります。
で塗る範囲を作ってやります。
新規レイヤーを輪郭の下に作り、レイヤー名を「白目」とします。
色パレットで、白色を作っておきます。
![]() で、思う形にパスを作り、パスウインドウの下のをクリックして選択範囲に変換させ、メニュー→「編集」→「塗りつぶし」で「描画色」を選択し、「OK」を押します。
で、思う形にパスを作り、パスウインドウの下のをクリックして選択範囲に変換させ、メニュー→「編集」→「塗りつぶし」で「描画色」を選択し、「OK」を押します。
または、![]() で塗りつぶしても大丈夫です。
で塗りつぶしても大丈夫です。
白目の部分が塗りつぶされました。
黒目の部分は、輪郭を利用して選択範囲を作って塗ります。この時点では、眼の光を無視してイメージ色のベタで、輪郭に沿って丸く塗りつぶしておきます。
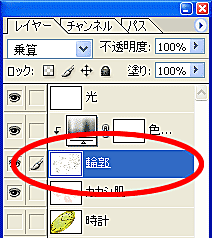
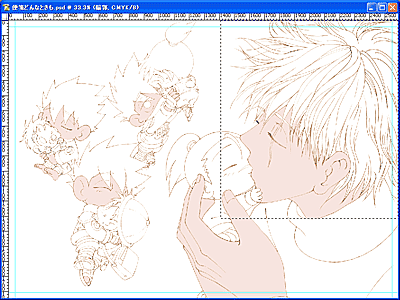

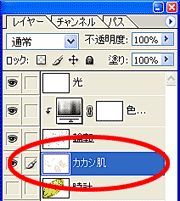
Alt+![]() で背景をクリック 肌レイヤーを選んで
で背景をクリック 肌レイヤーを選んで
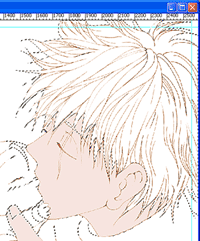
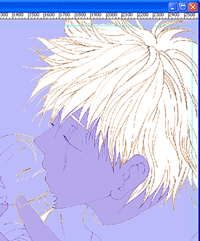
Alt+![]() で肌色部分をクリック。クイックマスク表示にして
で肌色部分をクリック。クイックマスク表示にして
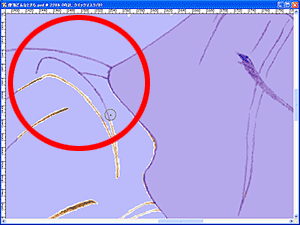
カカシさんの髪以外の部分を、![]() で塗りつぶしていきます
で塗りつぶしていきます
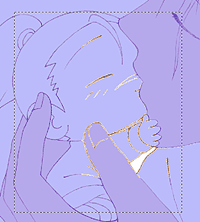
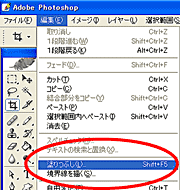
大雑把に選べる部分は![]() で選んで、
で選んで、
メニューバー→編集→塗りつぶしで
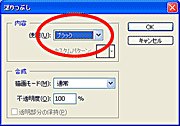
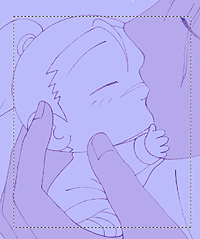
「使用」をブラックにして塗りつぶします
丁寧に選ぶ部分は、![]() 等を使って処理をし
等を使って処理をし
髪の部分のみ選び終えたら
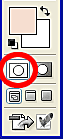
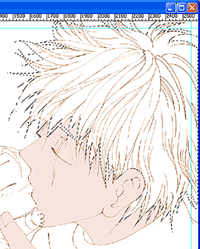 マスクを解除して
マスクを解除して
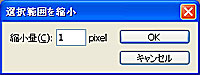
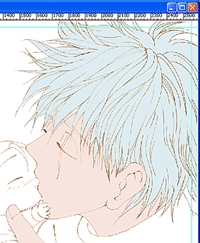
選択範囲を少し縮小させてやって
「輪郭」レイヤーの下に「カカシ髪」のレイヤーを作り、
好みの色で塗りつぶします
今までのような方法を用いても、輪郭が複雑なため、少々選びにくい部分もあります。
例えば、この例で言えば、大人サイズのカカシさんの髪の毛などです。
輪郭に囲まれた部分を一つ一つ拾っていくのも時間がかかります。かと言って、![]() で囲うのも、正直面倒ですよね。(少なくとも私はめんどいです)
で囲うのも、正直面倒ですよね。(少なくとも私はめんどいです)
ではどうするか?
こういう場合は「引き算式」の方法で選んでいきます。
レイヤー「輪郭」を選び、まず![]() でおおまかに髪の毛の周囲を選択します。
でおおまかに髪の毛の周囲を選択します。
要するに、「引き算式」ですからこの選択範囲から、髪以外の部分を除いていくわけです。
Alt(Macではoption)キーを押しながら、マイナス表示になった![]() で髪の毛の周囲の部分をクリックして、選択範囲から除外していきます。
で髪の毛の周囲の部分をクリックして、選択範囲から除外していきます。
輪郭の部分の選択範囲が残ったり、選び取りにくい部分が残ったりしますが、後で処理出来ますので、気にせずどんどんクリックして、除外します。
すでに色を塗ってある部分は、その色塗り範囲を利用して除外します。
選択範囲を表示したまま「カカシ肌」のレイヤーを選択します。
初めにおおまかに選択した範囲内の肌色の部分をAlt(Macではoption)キーを押しながら、マイナス表示の![]() で選択して、除外していきます。
で選択して、除外していきます。
こうして比較的楽に![]() で選べる部分を、先にあらかた選んで除外していきます。
で選べる部分を、先にあらかた選んで除外していきます。
おおよそ髪の毛の部分を大雑把に選び終えたら、ツールボックスの下部にあるクイックマスクのアイコンをクリックして、選択範囲をクイックマスク表示にします。
今の状態では、選びそこなった部分のマスクがところどころ白く抜けています。
大雑把に選べる「抜け」は![]() でまとめて選び、メニューバー→「編集」→「塗りつぶし」で、「使用」をブラックにして、一気に塗りつぶします。
でまとめて選び、メニューバー→「編集」→「塗りつぶし」で、「使用」をブラックにして、一気に塗りつぶします。
デリケートな部分は![]() で丁寧に塗りつぶしたり、
で丁寧に塗りつぶしたり、![]() 等を用いて選択範囲を作ってやって、メニューバー→「編集」→「塗りつぶし」で、「使用」をブラックにして塗りつぶします。
等を用いて選択範囲を作ってやって、メニューバー→「編集」→「塗りつぶし」で、「使用」をブラックにして塗りつぶします。
髪の部分だけを選び終えたらクイックマスク表示を解除して、選択範囲に変換します。
このままの選択範囲ですと、髪の毛が背景にはみ出すくらいに塗られてしまう状態なので、少し範囲を縮小させて、輪郭の太さの内に収まるようにします。
メニューバー→「選択範囲」→「選択範囲の変更」→「選択範囲を縮小」で、「1pt」と入力します。
選択範囲が、背景にはみ出さないくらいになりました。
出来上がった髪の毛の選択範囲内に、いよいよ色を塗ります。
「輪郭」レイヤーの下に新規レイヤーを作り「カカシ髪」と名前を変更しておきます。
パレットで好みの髪の色を作っておき、メニューバー→「編集」→「塗りつぶし」で、「描画色」を選ぶか、![]() で選択範囲を塗りつぶします。
で選択範囲を塗りつぶします。
髪の毛のベタ塗りが出来上がりました。
各部分の色は、それぞれその部分の基本イメージ色です。
次の項の塗りでは、この基本色を塗った範囲を
選択範囲にして、そのベタ塗りレイヤーの上にレイヤーを作り、濃淡を描き込んでいきます。

このベタ塗りレイヤーの上のレイヤーに

この濃淡を描くと

こんな感じになります。
私は、おおよそ濃淡色は基本色のパレットの
グラデーションからそれぞれ拾って作り出しています。
その方が、色同士が喧嘩をせずまとまりやすいからです。
でもそれだけだと、どうしても単調になるので、ところどころ自分の好みの色を入れたりしています。
上の例だと、カカクマの髪の毛がそんな感じです。
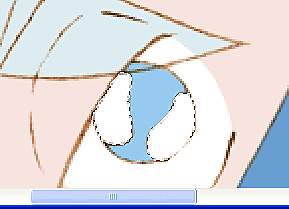
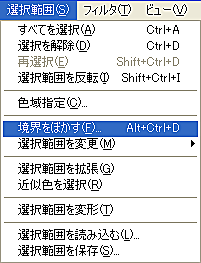
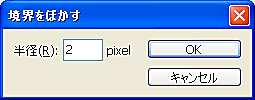
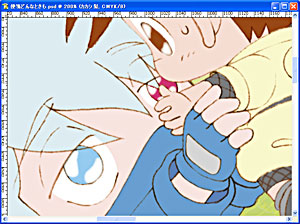
各部分にベタが入ったところで、最後に眼の光を描き込みます。
眼は、絵のイメージを決める重要な部分です。
特に、眼に光があるとないとでは、印象が全く変わって見えます。
私の場合、この時点でこの程度まで色を入れてみて絵全体の雰囲気を、大雑把に確かめてみることにしています。
「輪郭」レイヤーを選び、![]() で眼の光の部分を選択します。
で眼の光の部分を選択します。
メニュー→「選択範囲」→「境界をぼかす」で、半径に「2」と入力し、OKを押します。
※私は、眼の光を少しほわんとした感じに塗りたいので、輪郭をぼかすことにしています。
ぼかさずに、くっきりとした光を入れたい方は、ぼかさずに次に進んでください。
輪郭の上に新規レイヤーを作り、レイヤー名を「光」として白色で塗りつぶします。
眼に光が入りました。
「輪郭」に描いてある、光の輪郭は不要になりましたので、消しておきます。
「輪郭」レイヤーを選び、![]() で丁寧に光の輪郭を消していきます。
で丁寧に光の輪郭を消していきます。
大雑把ですが、眼に生命感が宿りました。
他の部分は、ほとんど輪郭の下にレイヤーを作りますが、光だけは、輪郭よりも上に置いた方が、らしく見えます。
各部分のレイヤーの上下の順番は、実際の遠近感や物の位置の順に従った方が、後で加工を加えるときなどに無難に済みます。
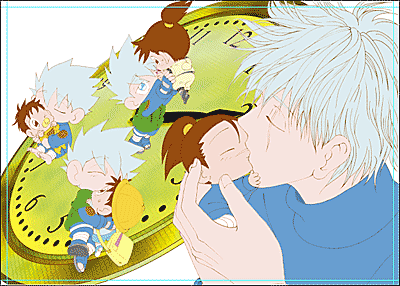
以上で、ベタ塗り完了です。
以降、このベタ塗り範囲を利用して、各部分に濃淡を描き加えていきます。
・・・・・・・・・・・・・・・・次は陰影を塗っていきます・・・・・・・・・・・・・・・・
クイックマスクで、
